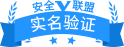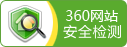PS如何自定义云朵画笔预设|PS怎么画一朵好看的白云
发表时间:2022-05-26 来源: PC9软件园 作者: pc9 阅读: 1948
这次PC9软件园要给大家带来的方法是,怎么用PS画云朵,如果单纯的画,每次都会多上不少重复的操作,而且还会比较麻烦。不过像云这类的素材,可以直接定义成预设的画笔,每次使用的时候就比较方便了。
1、打开PS,导入已经准备好的蓝天白云素材,然后用选框工具,将白色的云朵选中;

2、然后使用反选工具,把不需要的地方进行删除,再通过Ctrl + Shift + U组合键,进行去色操作,最后通过Ctrl + i 组合键,进行反向操作;

3、接着用色阶工具,对灰色图层进行去除,把背景颜色调成白色;

4、如果觉得云朵的形状有些奇怪,达不到自己预期的效果,还可以用橡皮檫工具对云朵一些多余的地方进行擦除,然后点击PS上方的编辑 - 定义画笔预设,并将其取名为:白云;
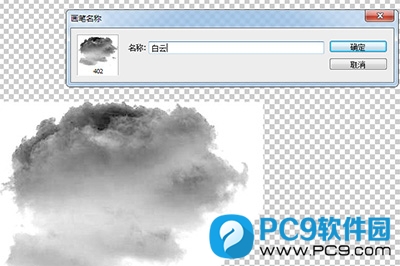
5、自定义白云画笔之后,我们需要画云朵的时候,可以直接导入一张蓝色的图片,然后选择画笔工具,再使用刚才编辑的白云画笔即可,并且将颜色选择为白色即可;
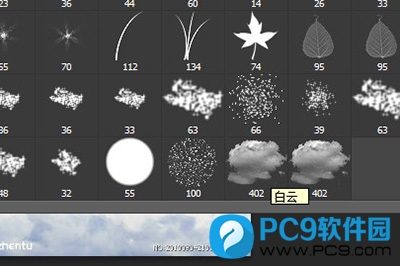
6、以下这张图就是使用自定义白云画笔画出来的云朵,还不错吧;

以上就是PS如何自定义云朵画笔预设|PS怎么画一朵好看的白云文章,最后同样希望大家多关注PC9软件园,这里每天会定时更新软件应用信息和各类热门资讯。


 冒险岛:枫之传说
冒险岛:枫之传说  123压缩
123压缩  小番茄护眼宝
小番茄护眼宝  小番茄C盘清理
小番茄C盘清理  123打字练习
123打字练习  全能王C盘清理大师
全能王C盘清理大师 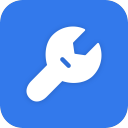 蓝屏修复工具
蓝屏修复工具 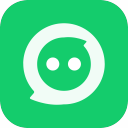 全能王多聊
全能王多聊  DLL修复大师
DLL修复大师 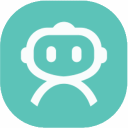 小易电脑医生
小易电脑医生  鲁大师尊享版
鲁大师尊享版  极光PDF
极光PDF 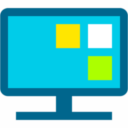 小智桌面精简版
小智桌面精简版 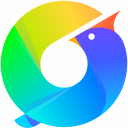 青鸟浏览器
青鸟浏览器  酷我K歌
酷我K歌 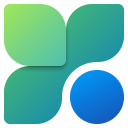 微软电脑管家
微软电脑管家 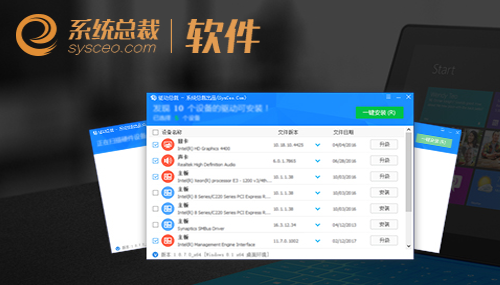 系统总裁
系统总裁 系统封装
系统封装 驱动大全
驱动大全 纯净PE工具
纯净PE工具 一键重装系统
一键重装系统 系统下载
系统下载 人工智能APP
人工智能APP AI人工智能软件
AI人工智能软件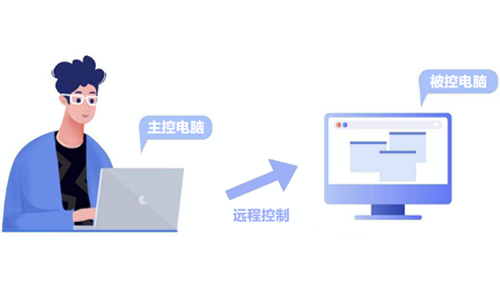 远程控制软件
远程控制软件 热门游戏
热门游戏 豆包AI
豆包AI  二之国:交错世界
二之国:交错世界  万兴录演
万兴录演  万兴播爆
万兴播爆 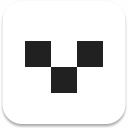 Verse
Verse 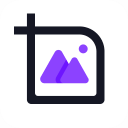 改图鸭
改图鸭 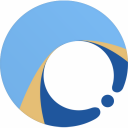 小Q办公
小Q办公 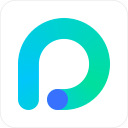 360AI办公
360AI办公  Midjourney绘画大师
Midjourney绘画大师  AI创作家
AI创作家 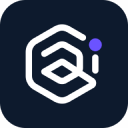 聪明灵犀
聪明灵犀  AI智绘
AI智绘  AI图片全能王
AI图片全能王  一键AI绘画
一键AI绘画  AI聊天助手
AI聊天助手  迅捷翻译
迅捷翻译