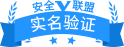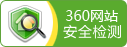这些Excel技巧,你一定能get到!
发表时间:2018-03-13 来源: 互联网 作者: pc9 阅读: 1908
Excel是办公室文员几乎天天都要用到了,熟练的使用Excel绝对能让工作效率上个楼层,很多人都深有体会,报表看似很简单,整理起来真的很费力气,如何让工作更有效率,以下是小编的经验之谈,请笑纳。
1、迷你图
传统报表都是一大堆晦涩的数字,你能想象得出老板看到它们时的样子吗?其实在2013版本之后,Excel便已经支持一种名叫迷你图的东东。首先选中待处理字段,点击“插入”→“迷你图”,即可在数据段后方快速插入一组折线或者条形图。由于迷你图只占一个单元格宽度,它比传统图表更适合处理大批量字段,更适合在表格中使用。
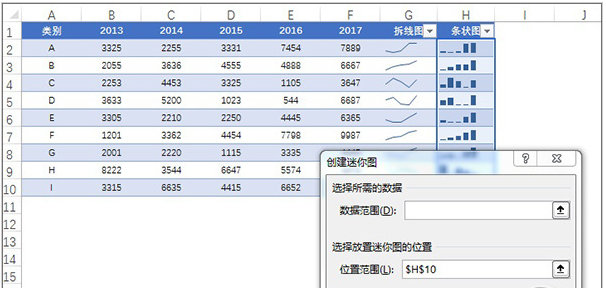
2、快速分拆ERP数据
有时我们会遇到一些从ERP或银行系统导出的数据,这些数据虽然表面都是Excel文档,但往往“堆挤”在一起,没办法进行运算。其实针对这一问题,我们可以借助“数据”面板下方的“分列”功能对数据快速分列。Excel支持“逗号”、“Tab”、“分号”、“空格”、“固定间距”以及其他符号作为分隔标志,短短几步,就能将数据标准化成传统表格。
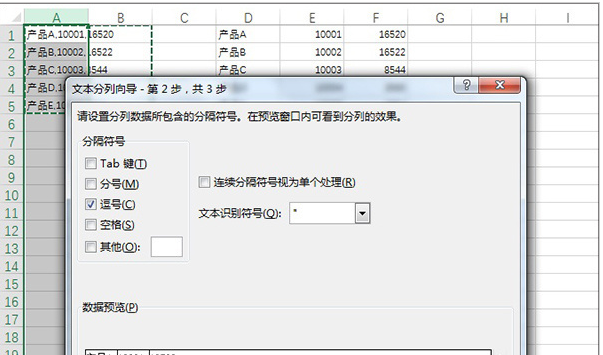
3、上期报表移到本期使用
将上期报表转移到本期使用,办法很多,但一个最简单的方法是将里面的常量一次性清除,只保留公式。具体方法是,点击“开始”→“查找和选择”→“定位条件”→“常量”,按下Delete键。这样我们就得到了一份只有公式没有数值的表格,直接填入本期数据就可以了。
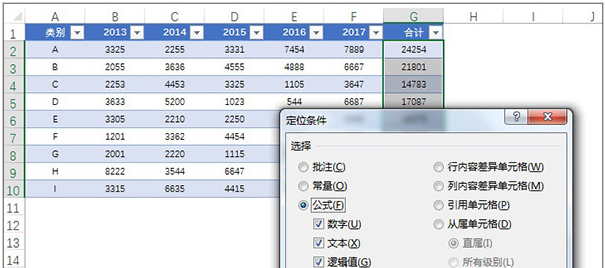
4、快速填充0到1000
从0到1000,如何快速添加到Excel表中呢?其实最简单一个方法,是在第一个单元格中输入“0”,然后点击“开始”→“编辑”→“填充”→“序列”,将对话框中“将序列产生在”改为列,终止值设为“1000”,确定后0-1000便填好了。
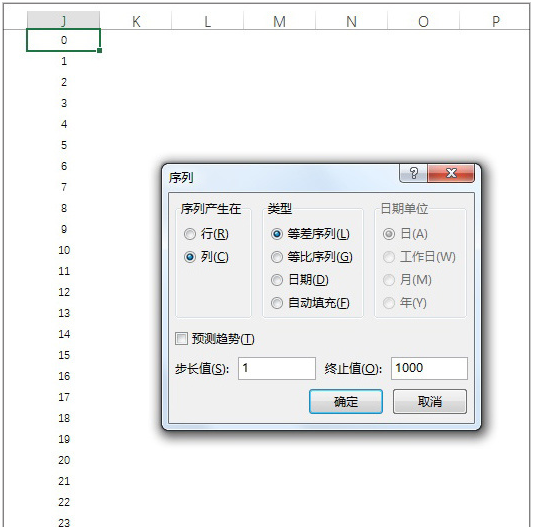
5、填充工作日
制作工资表肯定会用到工作日,在Excel中我们可以借助“快速填充”一键完成这一要求。具体方法是,输入第一天日期,拖动填充柄到目标位置,接下来在选区右侧快捷按钮中选择“填充工作日”。这时你会发现,填充好的数字正好就是本期工作日(即去除了周六、日的日期)了。
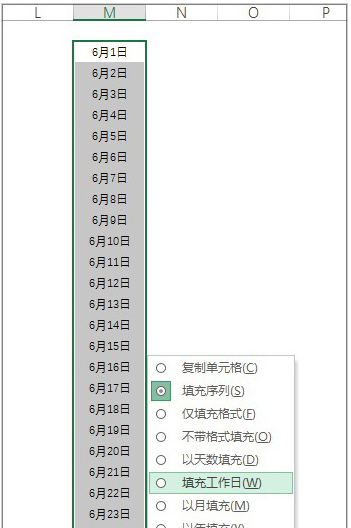
6、一键显示公式
很多小伙伴热衷于为表格做公式,七改八改最后把自己都改晕了。其实在Excel中,我们完全可以像使用“照妖镜”一样,让表格里的公式展现出本来的面目。具体方法就是按一下Ctrl+~。没错!这就是显示单元格公式的快捷键。
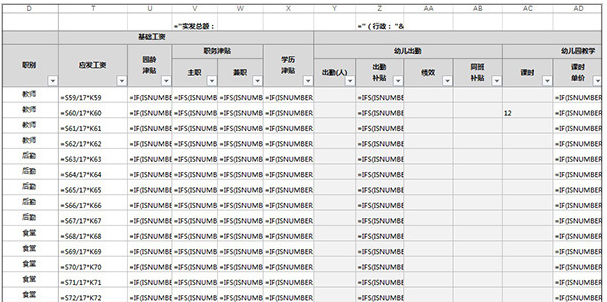
7、数据透视表之“切片器”
数据透视表很多人都用过,但里面的“切片器”知道的就不多了。其实“切片器”是数据透视表中一项非常有用的功能,可以非常直观地将可筛选字段做成按钮显示在表格上。
具体方法是,点击“数据透视表工具”→“分析”,选择“筛选”→“插入切片器”,接下来勾选要筛选的字段即可。
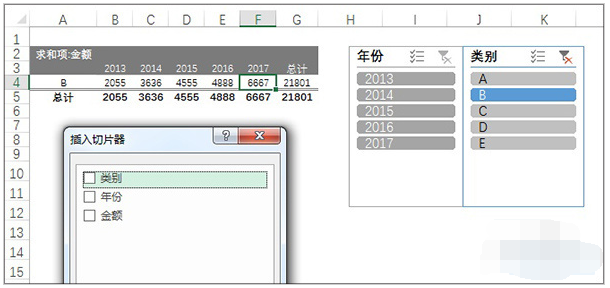
8、长表格每页自动打印“表头”
如果表格很长,打印时就会出现第2、3、4……页没有表头的情况。想让表头自动出现在每一页上,只要点击“页面布局”→“打印标题”,然后在弹出对话框中选择“打印标题”→“顶端标题行”,接下来勾选标题行区域。再次打印时,表头就会自动出现在每张纸的最上方了。
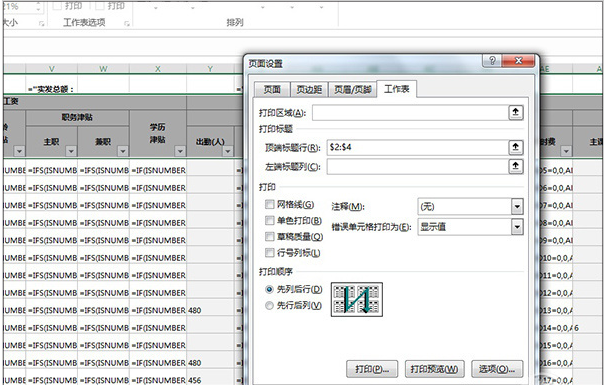
9、一秒找出表中重复值
如果将表格中的重复值一键标出呢?最快捷的一个办法,是点击“开始”标签→“条件格式”→“突出显示单元格规则”→“重复值”。没错!一秒足够了。
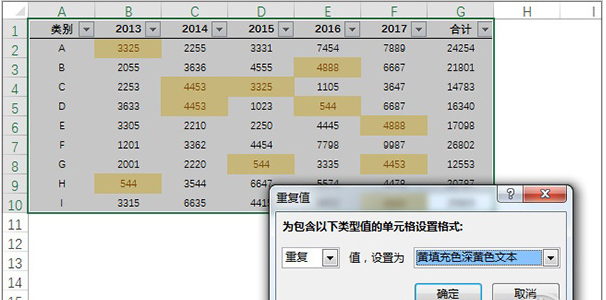
10、被忽视的“快速分析”
“快速分析”是Excel中一项非常实用的功能,比方说你想让单元格中的数据自动以可视化方式展现,就可以首先选中数据区域,点击“快速分析”→“格式化”→“数据条”,这时Excel会自动在每个单元格之内加入一组条状图,效果相当不错。类似的,你还可以尝试“色阶”、“图标集”、“颜色区”、“迷你图”等功能,效果也都很棒!
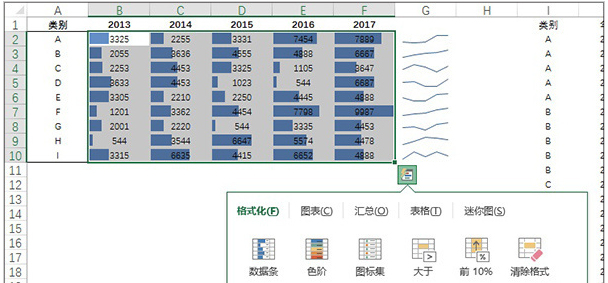
11、F4切换绝对引用和相对引用
每次写公式时,类似“$A$1”这样的绝对引用符绝对能让人崩溃,其实Excel中是有一个好办法能够快速解决这个问题的,这就是在公式编辑时按下F4。按下后,Excel会自动将相对引用值转换为绝对引用值,相比来说,工作难度大大降低了。
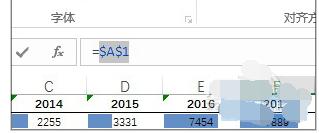
看完这篇文章,是不是觉得有帮到你呢?对于财务小伙伴格外有帮助哦,试用一下吧!最后同样希望大家多关注PC9软件园,这里每天会定时更新软件应用信息和各类热门资讯。

 冒险岛:枫之传说
冒险岛:枫之传说  123压缩
123压缩  小番茄护眼宝
小番茄护眼宝  小番茄C盘清理
小番茄C盘清理  123打字练习
123打字练习  全能王C盘清理大师
全能王C盘清理大师 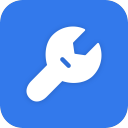 蓝屏修复工具
蓝屏修复工具 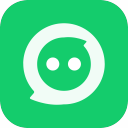 全能王多聊
全能王多聊  DLL修复大师
DLL修复大师 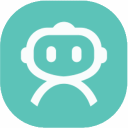 小易电脑医生
小易电脑医生  鲁大师尊享版
鲁大师尊享版  极光PDF
极光PDF 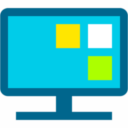 小智桌面精简版
小智桌面精简版 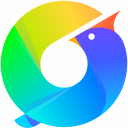 青鸟浏览器
青鸟浏览器  酷我K歌
酷我K歌 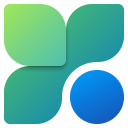 微软电脑管家
微软电脑管家 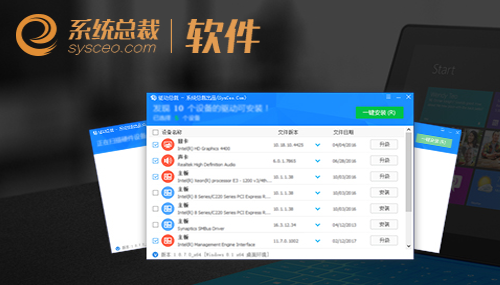 系统总裁
系统总裁 系统封装
系统封装 驱动大全
驱动大全 纯净PE工具
纯净PE工具 一键重装系统
一键重装系统 系统下载
系统下载 人工智能APP
人工智能APP AI人工智能软件
AI人工智能软件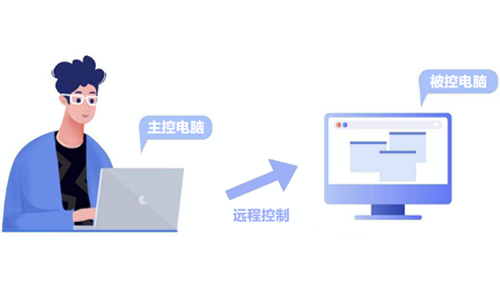 远程控制软件
远程控制软件 热门游戏
热门游戏 豆包AI
豆包AI  二之国:交错世界
二之国:交错世界  万兴录演
万兴录演  万兴播爆
万兴播爆 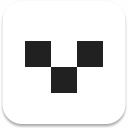 Verse
Verse 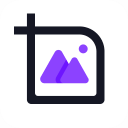 改图鸭
改图鸭 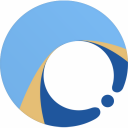 小Q办公
小Q办公 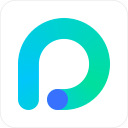 360AI办公
360AI办公  Midjourney绘画大师
Midjourney绘画大师  AI创作家
AI创作家 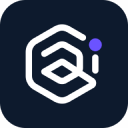 聪明灵犀
聪明灵犀  AI智绘
AI智绘  AI图片全能王
AI图片全能王  一键AI绘画
一键AI绘画  AI聊天助手
AI聊天助手  迅捷翻译
迅捷翻译