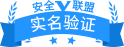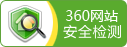PS实用技巧:如何将图片制成水墨画效果?
发表时间:2018-08-31 来源: 互联网 作者: pc9 阅读: 1832
有些用户喜欢在假期的时候去一些旅游景区游玩,想在那个地方留下几张美美哒的照片,除了会拍好看的照片以外,当然还少不了会用ps修图啦,今天小编就来分享一下,怎么借助ps把手机拍出来的照片打造成水墨画那样的效果。
打开Photoshop软件,导入需要修改的图片,

执行菜单栏中“图像”--“调整”--“去色”命令;得到以下效果图,
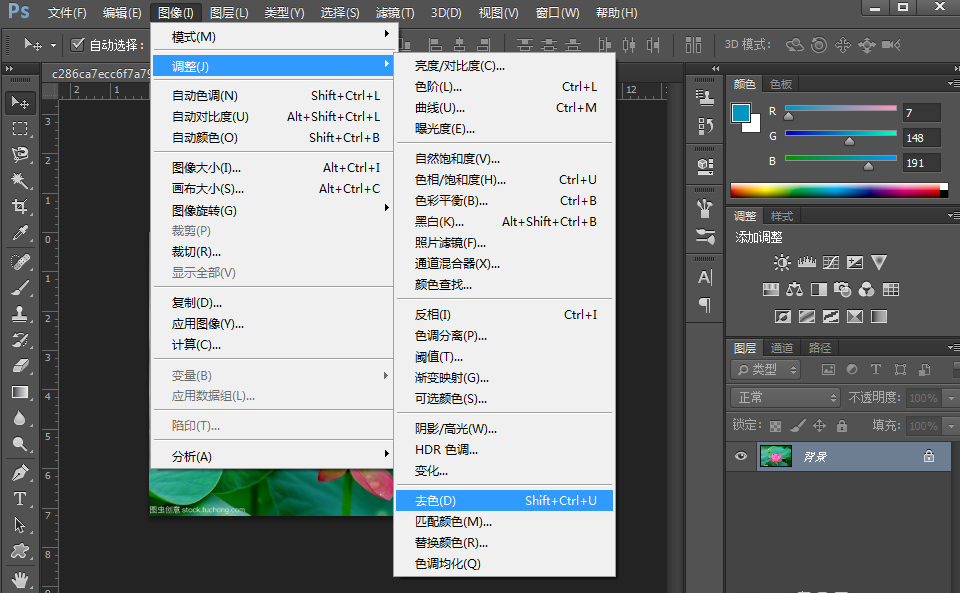

执行菜单栏中“图像”---“调整”--“反相”命令,得到以下效果图,
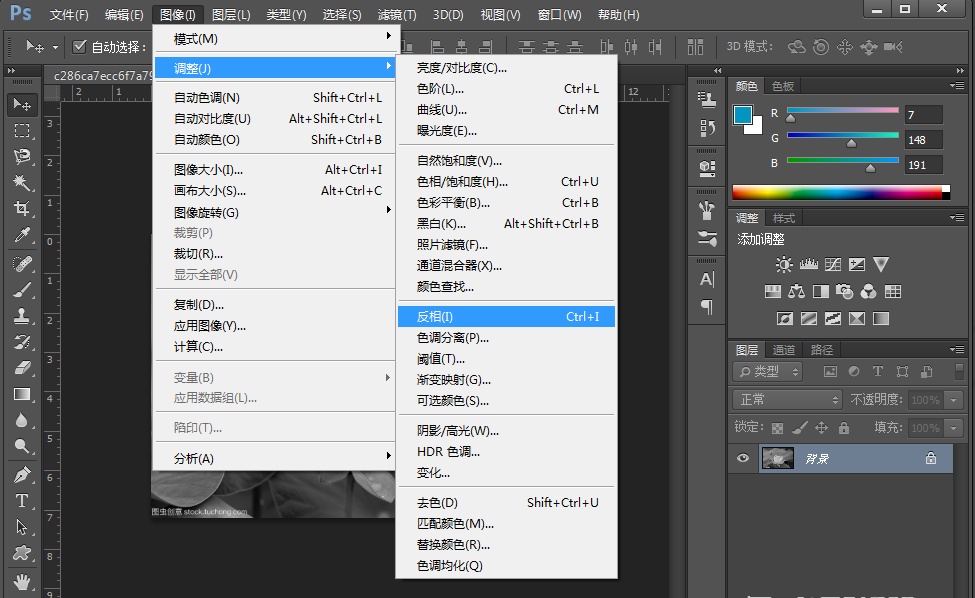
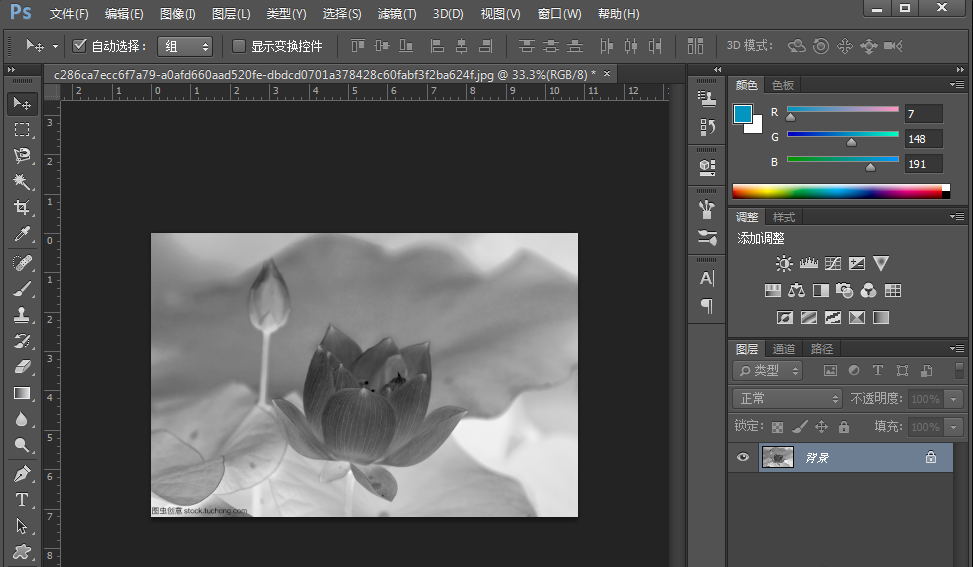
执行菜单栏中“图像”---“调整”---“色阶”命令,
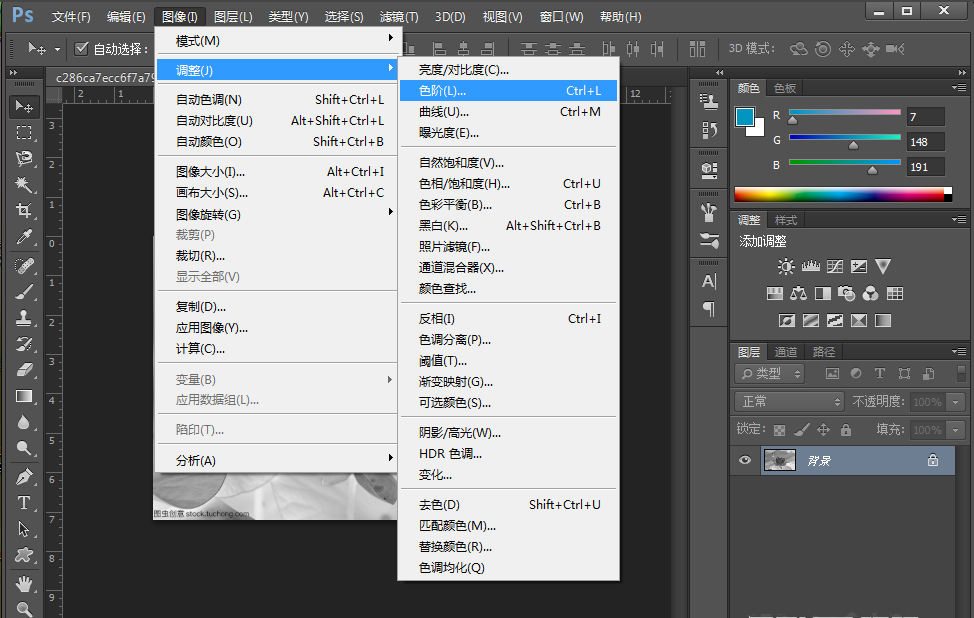
弹出对话框,设置【输入色阶】为0、2、255,得到以下效果图,
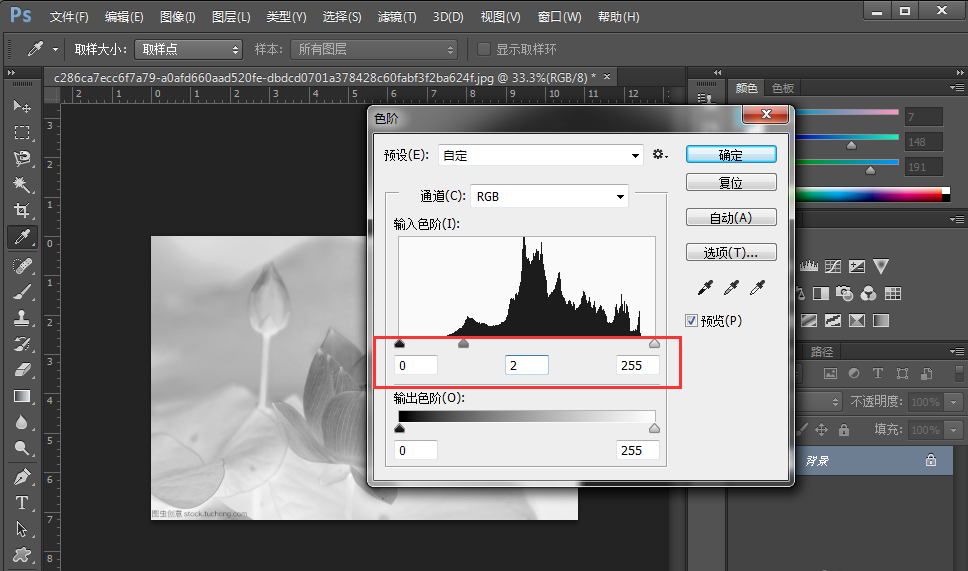
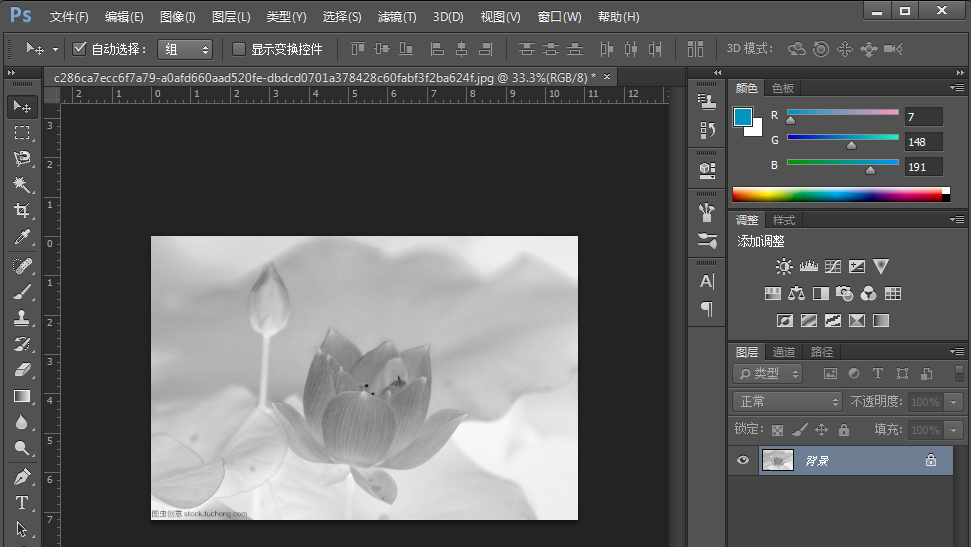
执行菜单栏“滤镜”---“画笔描边”----“喷溅”命令,
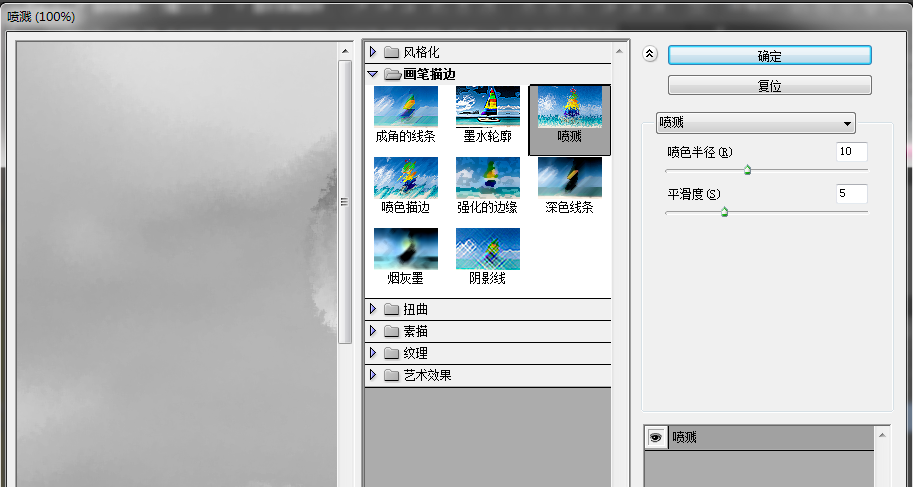
设置【喷色半径】为15,【平滑度】为12,得到以下效果图,
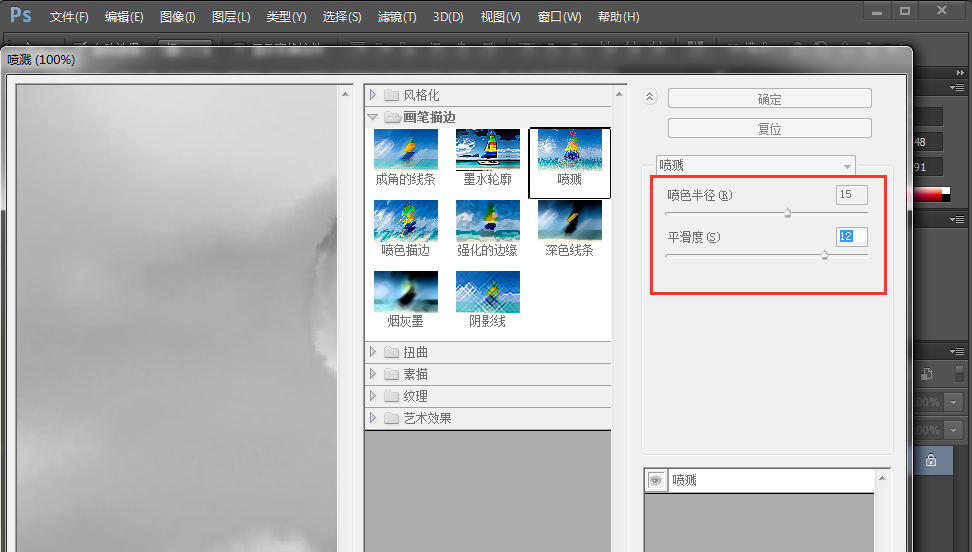
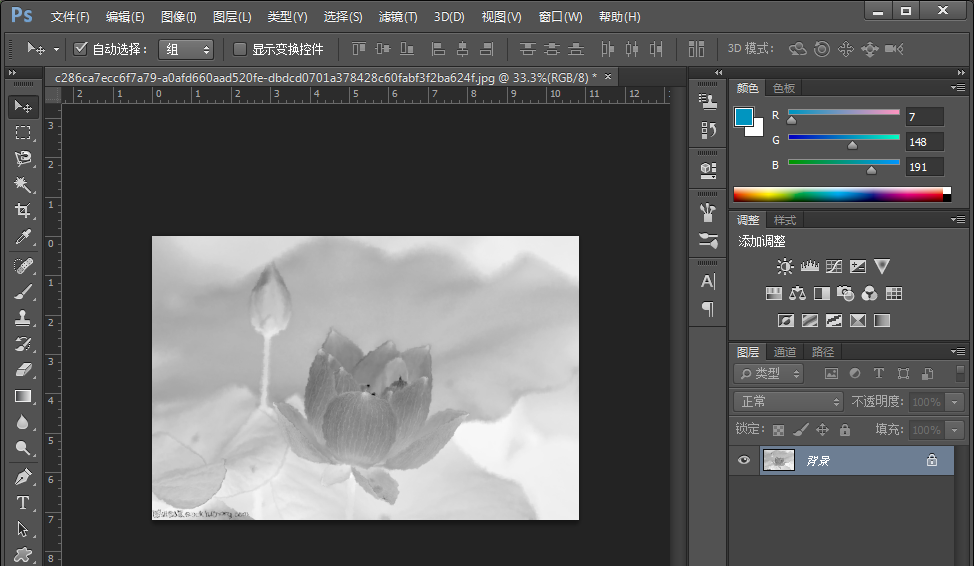
执行菜单栏“图像”---“调整”---“色相/饱和度”命令,
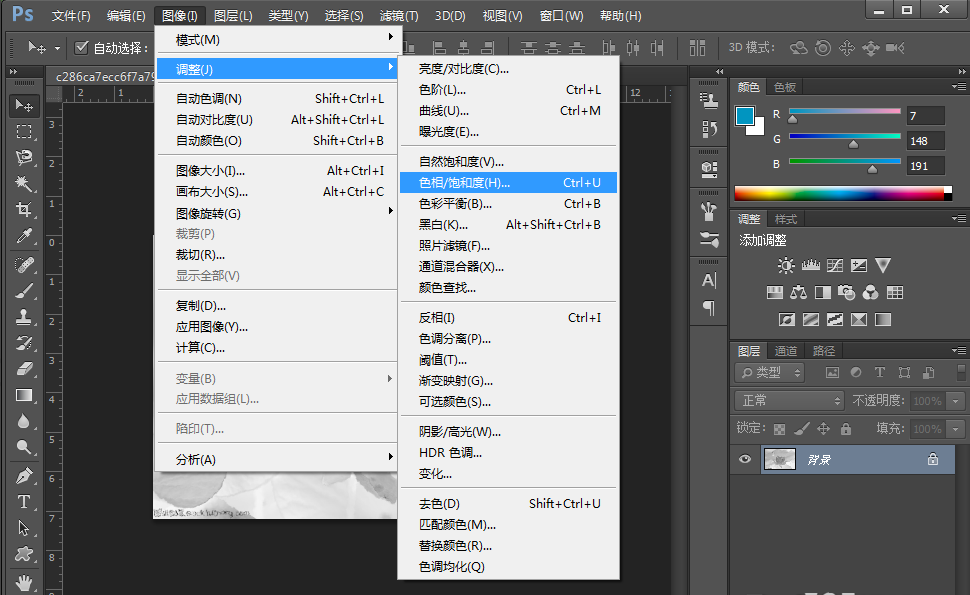
弹出对话框,设置【色相】为200,【饱和度】为25,得到以下效果图,
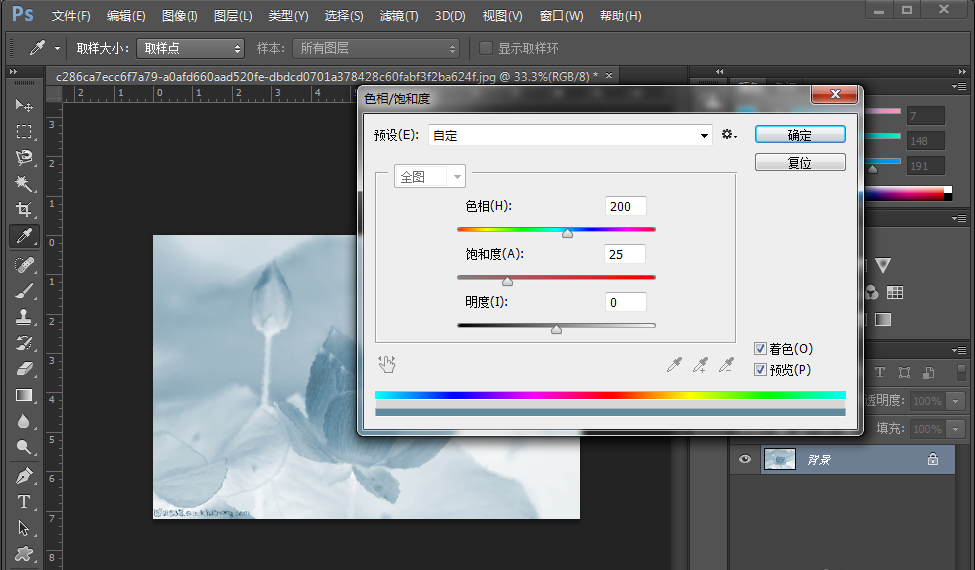
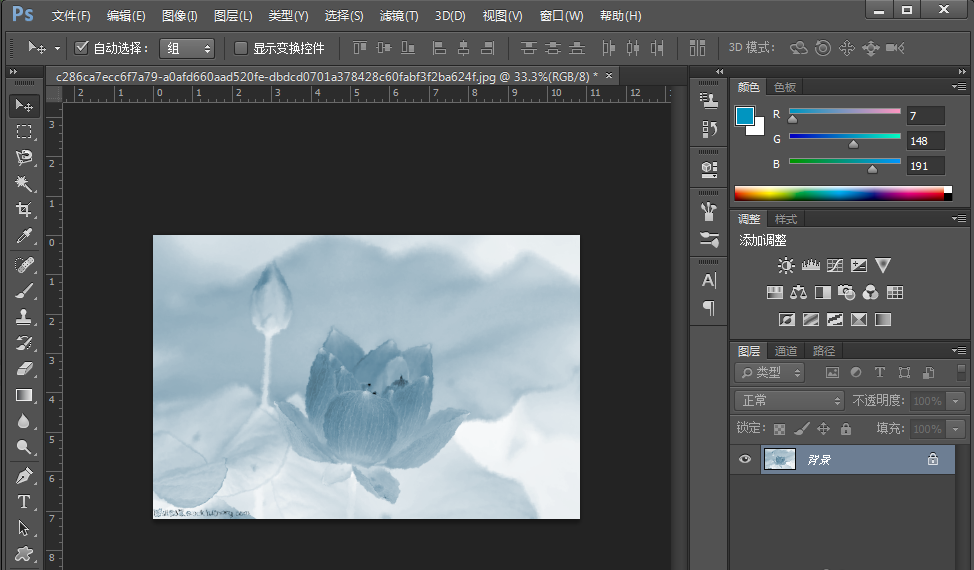
新建一个空白图层——图层1,
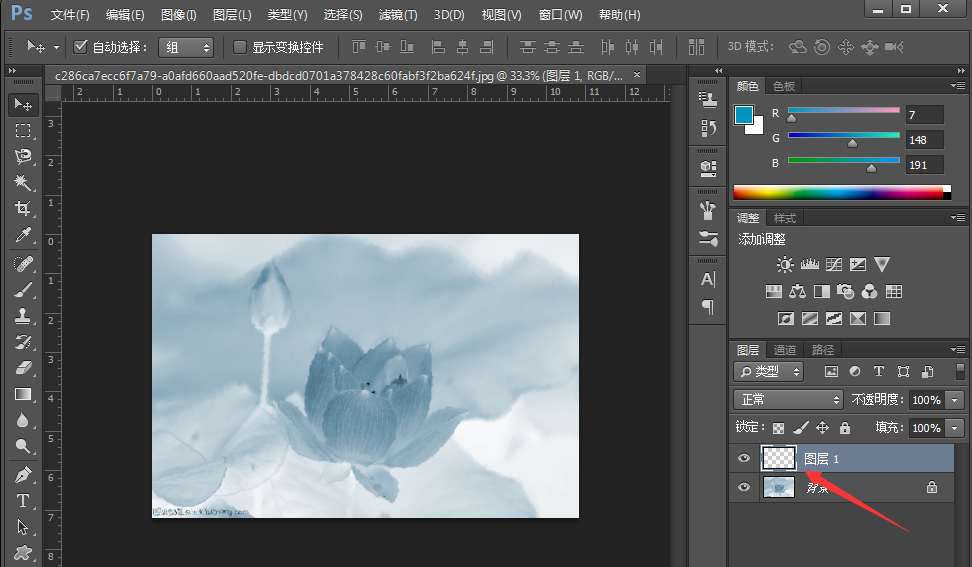
设置前景色为粉色,C:0 M:80 Y:0 K:0,
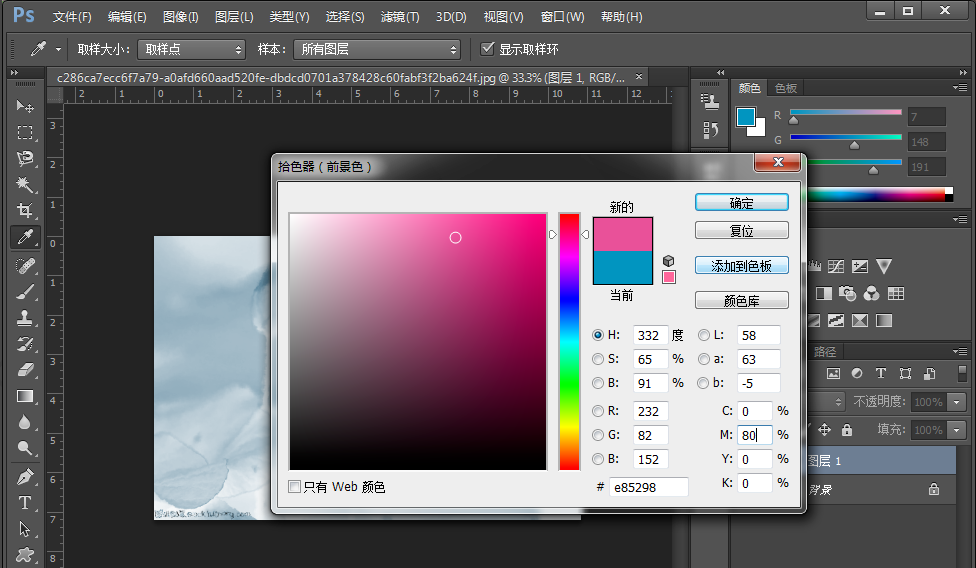
执行左侧工具栏【画笔工具】,设置画笔为17像素,
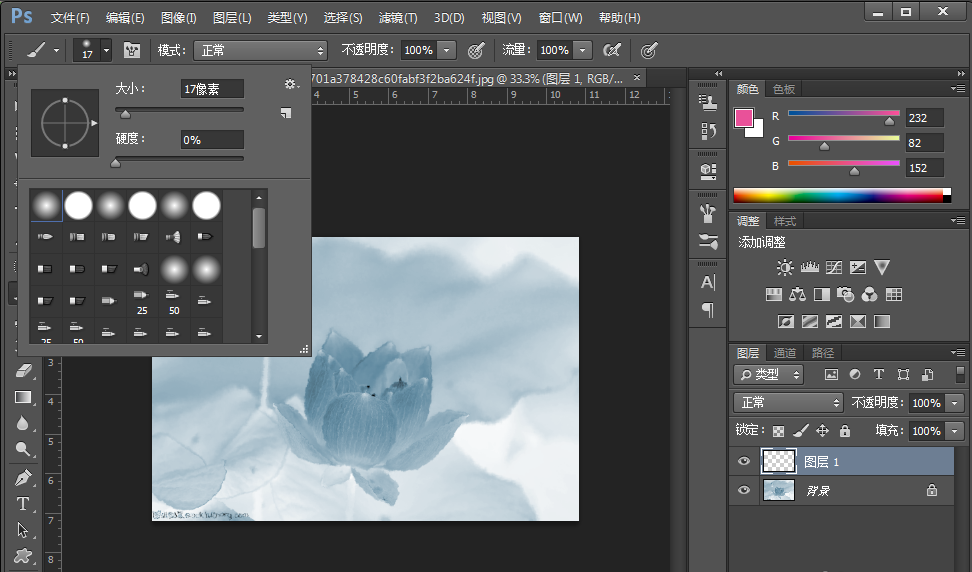
将图层1的混合模式设置为【颜色】,
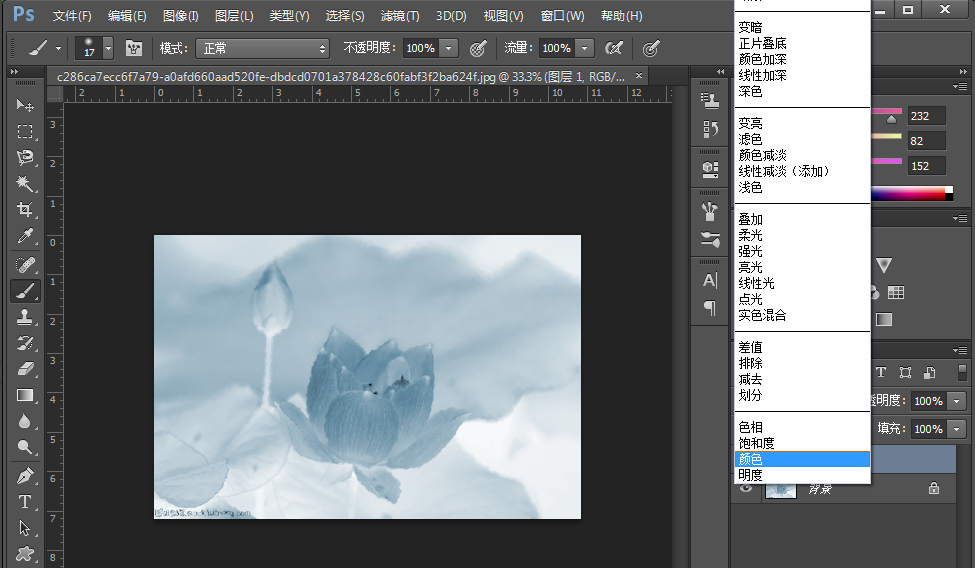
拖动画笔,在荷花花苞上进行涂抹,得到最终效果图。
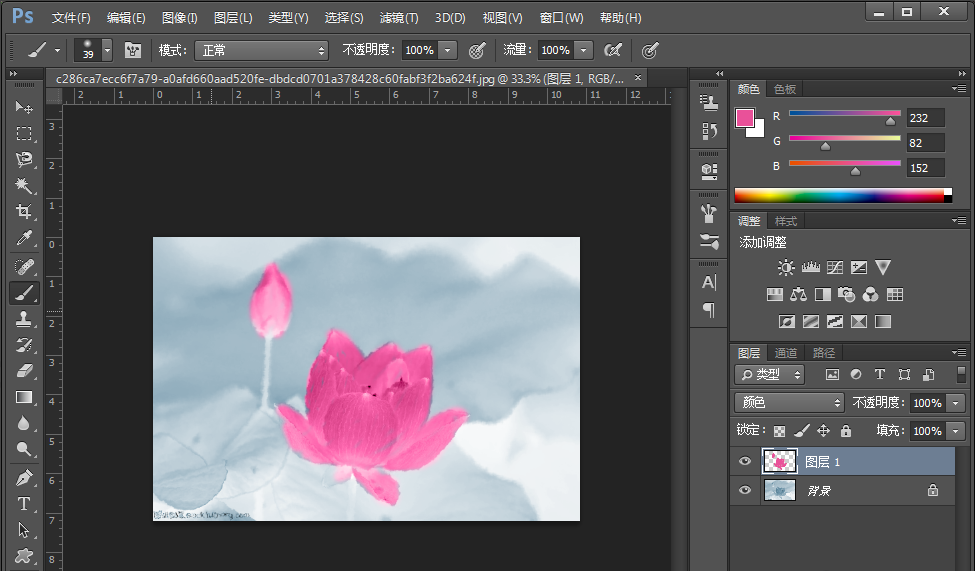
只要按照以上的教程步骤进行操作,其实也不算复杂的。不知道这效果是不是你们想要的效果?最后同样希望大家多关注PC9软件园,这里每天会定时更新软件应用信息和各类热门资讯。
上一篇:PR实用技巧:音频素材怎么对齐?
下一篇:PE启动时老旧电脑无法使用键盘操作怎么办

 冒险岛:枫之传说
冒险岛:枫之传说  123压缩
123压缩  小番茄护眼宝
小番茄护眼宝  小番茄C盘清理
小番茄C盘清理  123打字练习
123打字练习  全能王C盘清理大师
全能王C盘清理大师 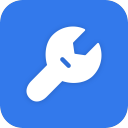 蓝屏修复工具
蓝屏修复工具 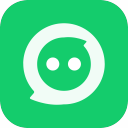 全能王多聊
全能王多聊  DLL修复大师
DLL修复大师 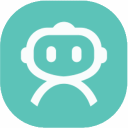 小易电脑医生
小易电脑医生  鲁大师尊享版
鲁大师尊享版  极光PDF
极光PDF 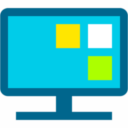 小智桌面精简版
小智桌面精简版 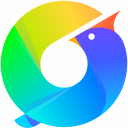 青鸟浏览器
青鸟浏览器  酷我K歌
酷我K歌 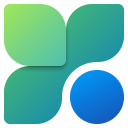 微软电脑管家
微软电脑管家 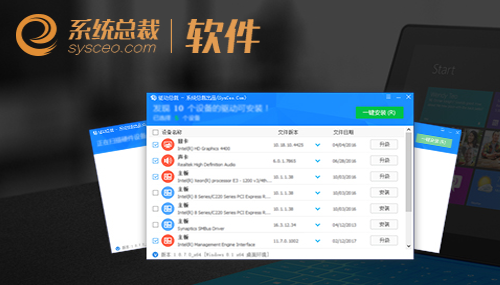 系统总裁
系统总裁 系统封装
系统封装 驱动大全
驱动大全 纯净PE工具
纯净PE工具 一键重装系统
一键重装系统 系统下载
系统下载 人工智能APP
人工智能APP AI人工智能软件
AI人工智能软件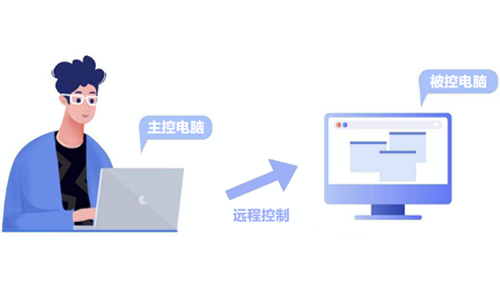 远程控制软件
远程控制软件 热门游戏
热门游戏 二之国:交错世界
二之国:交错世界  万兴录演
万兴录演  万兴播爆
万兴播爆 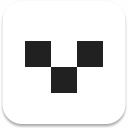 Verse
Verse 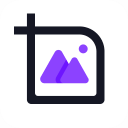 改图鸭
改图鸭 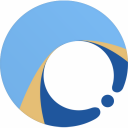 小Q办公
小Q办公 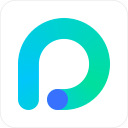 360AI办公
360AI办公  Midjourney绘画大师
Midjourney绘画大师  AI创作家
AI创作家 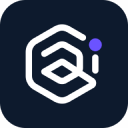 聪明灵犀
聪明灵犀  AI智绘
AI智绘  AI图片全能王
AI图片全能王  一键AI绘画
一键AI绘画  AI聊天助手
AI聊天助手  迅捷翻译
迅捷翻译 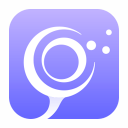 星火内容运营大师
星火内容运营大师