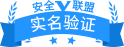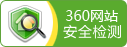系统总裁开发的u盘魔术师安装win7图文教程
发表时间:2022-05-26 来源: pc9软件园 作者: pc9 阅读: 2934
不管是新出的笔记本电脑还是台式电脑,都已经是默认预装win10系统的了,但有些用户不想用win10,只想用win7,又不想给钱让别人重装,通过网上查询得知,自己的硬件还有驱动,能够装win7系统,但是自己又不知道怎么装,所以PC9软件园就给大家带来了由系统总裁开发的u盘魔术师安装win7图文教程。
安装前,一定要先备份好系统盘的数据,尤其是桌面的数据要先备份好,才进行操作,要不然可能会出现数据丢失的情况。
1、准备好一个带有Win7系统镜像文件的U盘魔术师(简称USM),插入电脑然后开机,进入PE启动主菜单后,选择 04.启动windows_10PE_x64(精简版,适合常用维护) 回车进入PE;
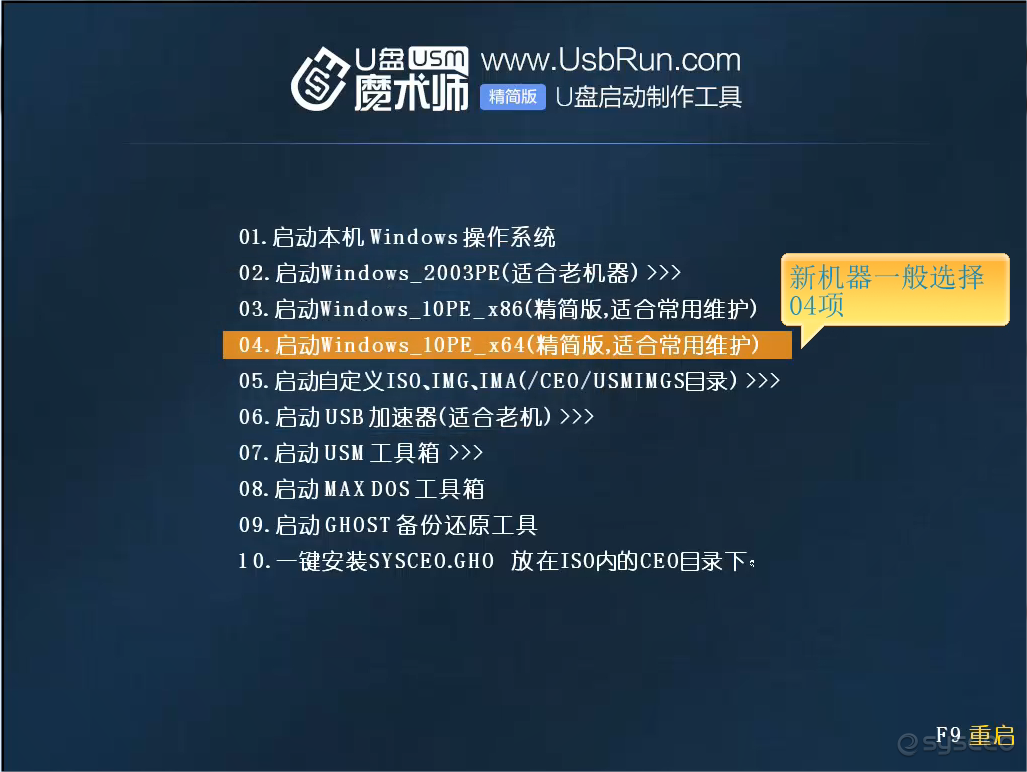
2、在PE桌面下,双击打开映像总裁;
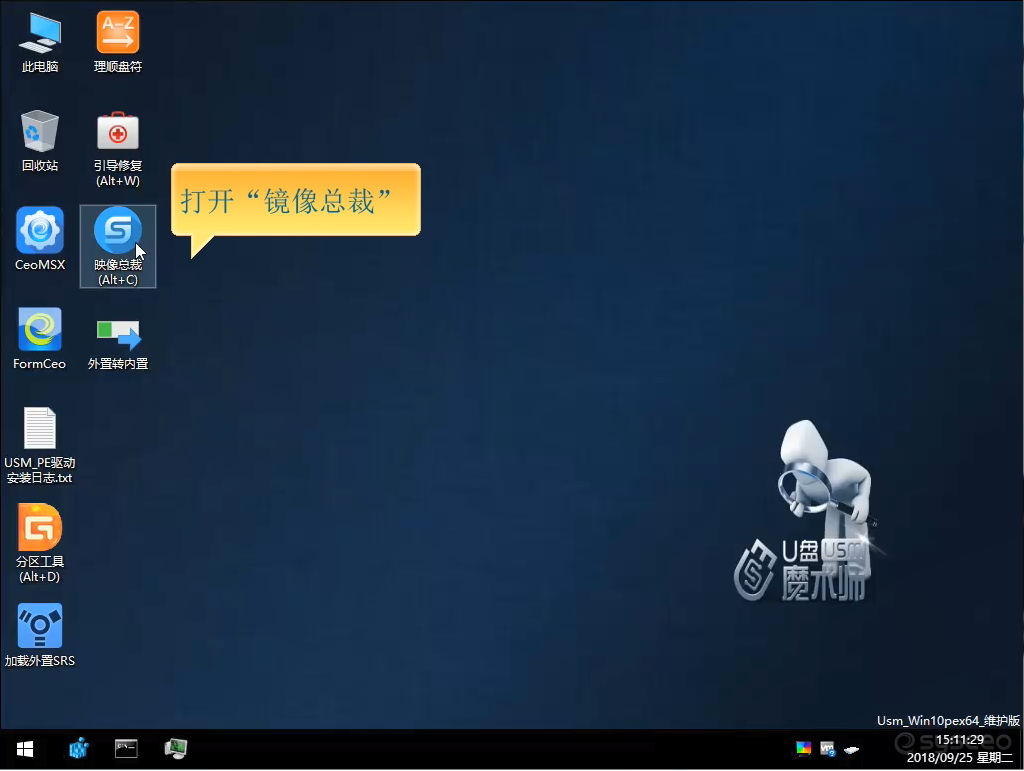
3、打开映像总裁后,软件会自动搜索U盘和本机磁盘的镜像文件(优先显示U盘里的镜像文件),选择事先准备好的Win7系统镜像文件,点击下一步;
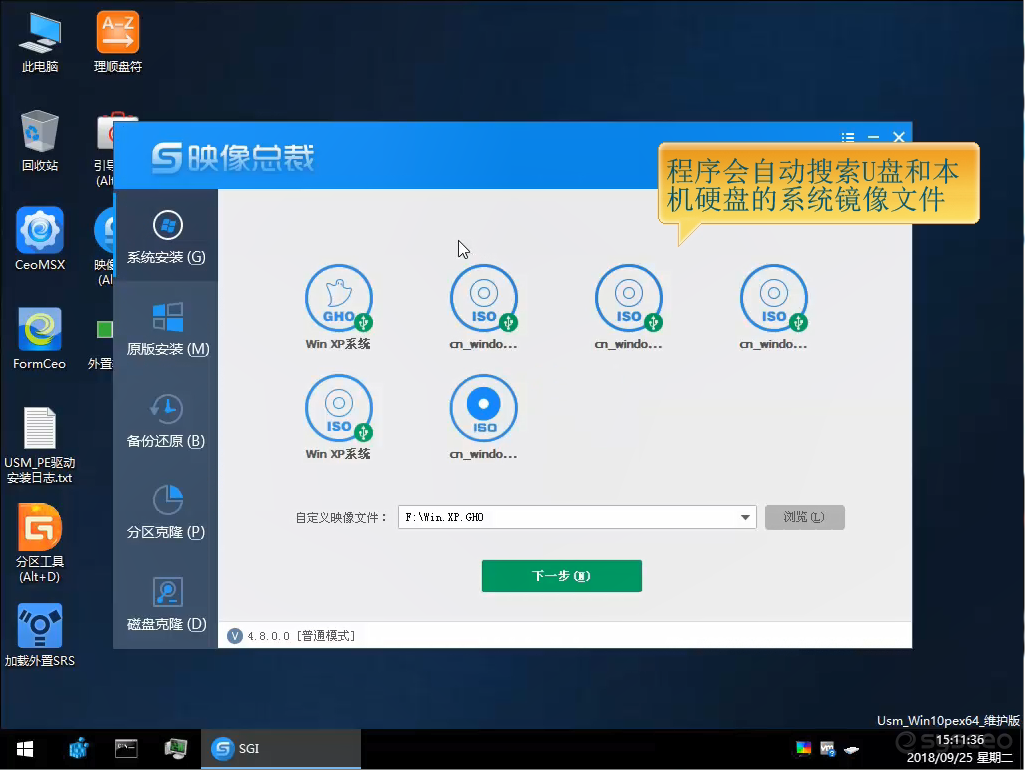
也可以点击“浏览”,通过路径找到要安装的Win7系统镜像文件;
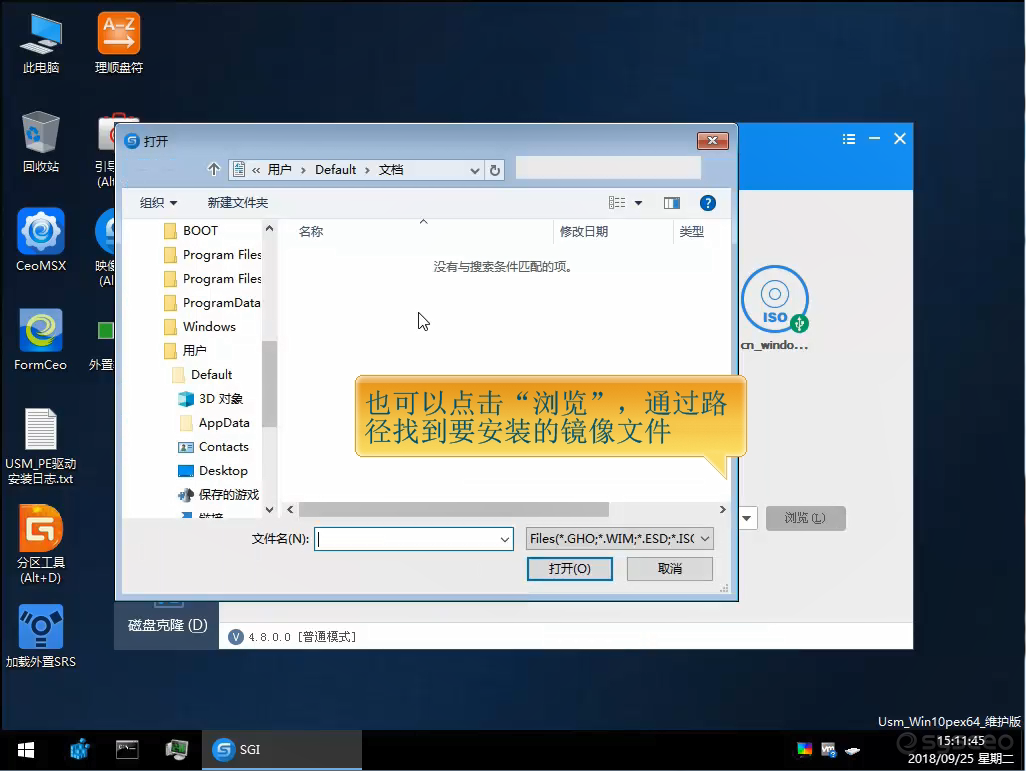
4、选择好要安装的Win7系统镜像文件,点击下一步;
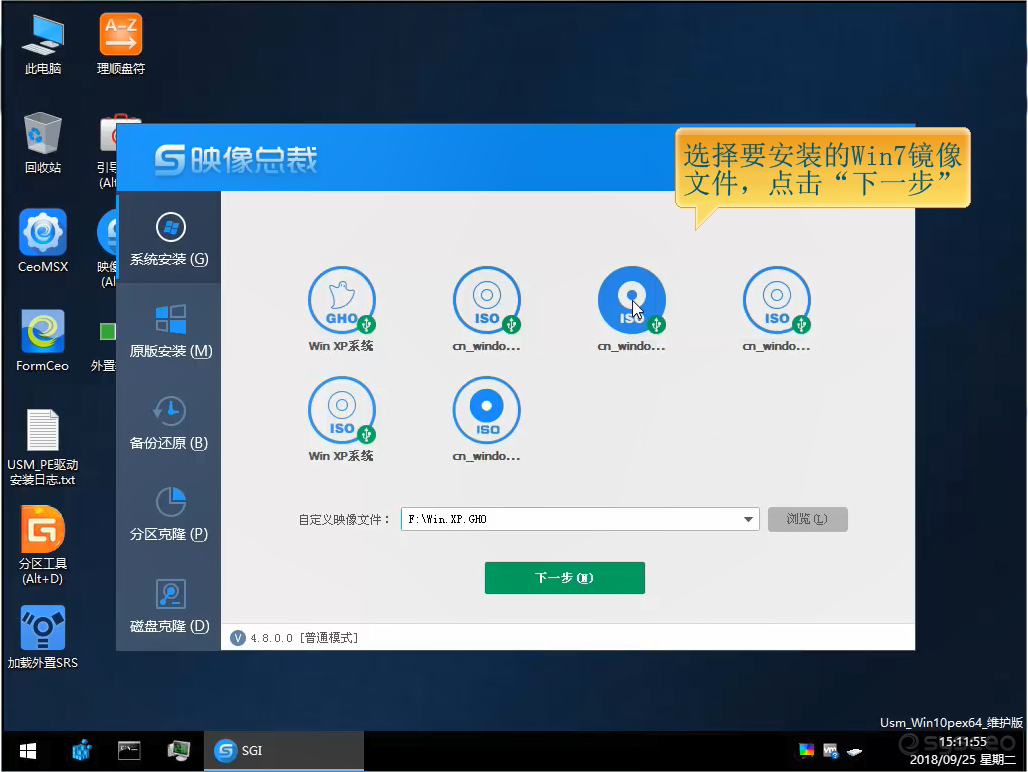
5、软件默认将系统装到C盘,当然也可以手动更改盘符(建议将系统安装到C盘);
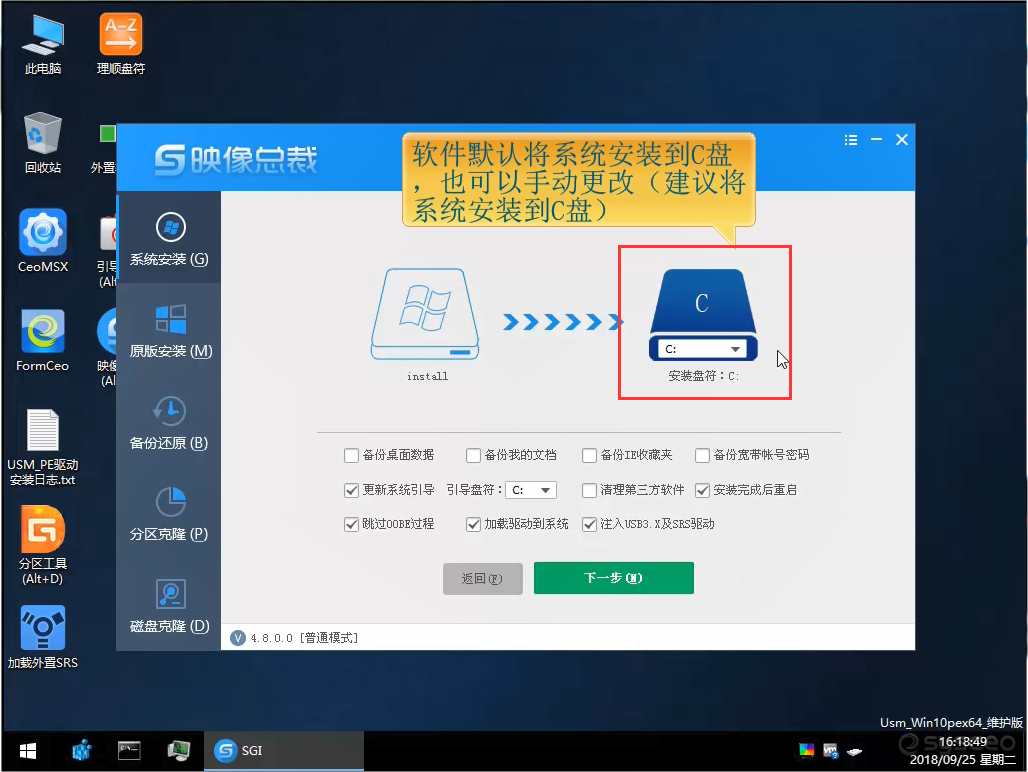
6、根据自己的需要勾选需要的项,这里建议勾选加载驱动到系统,选择完成后点击下一步;
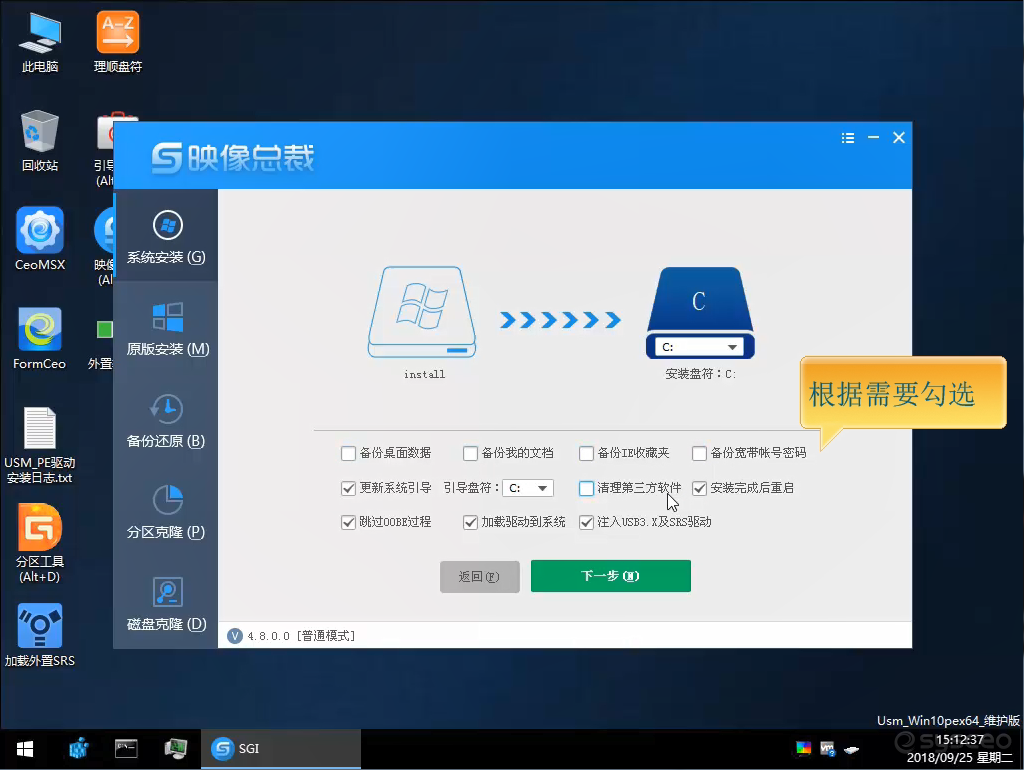
7、这一步不需要我们手动操作,软件会自动执行操作,我们只需要耐心等待即可;
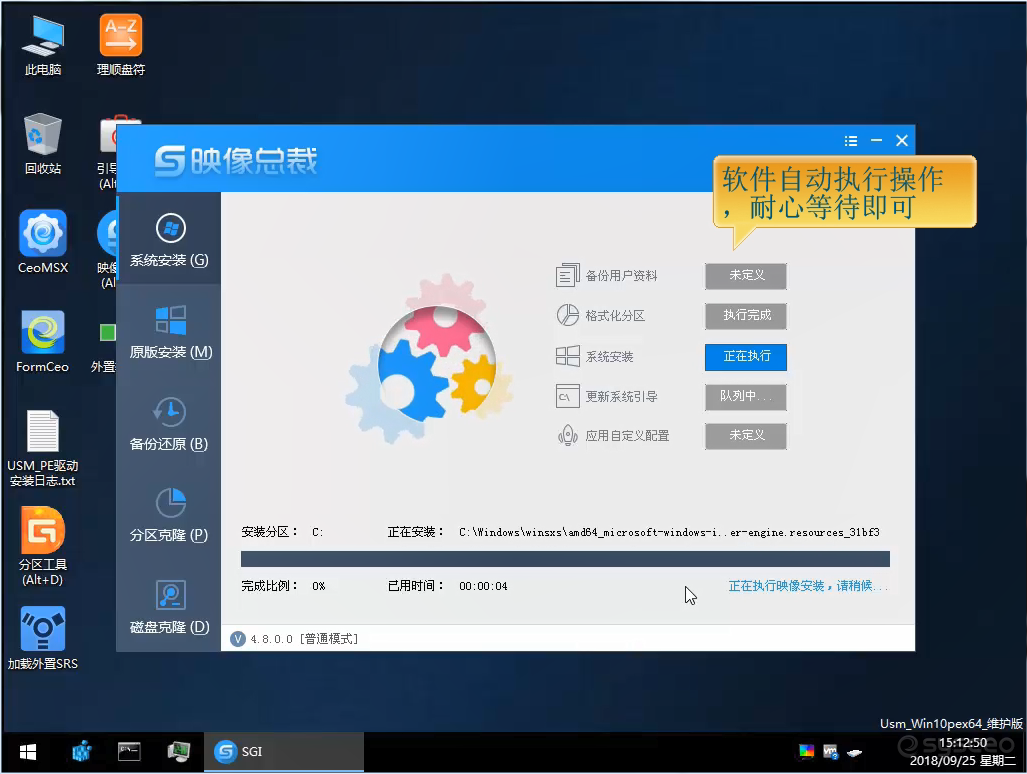
8、执行完成后,拔出U盘,系统将重启,自动进入安装系统的过程;
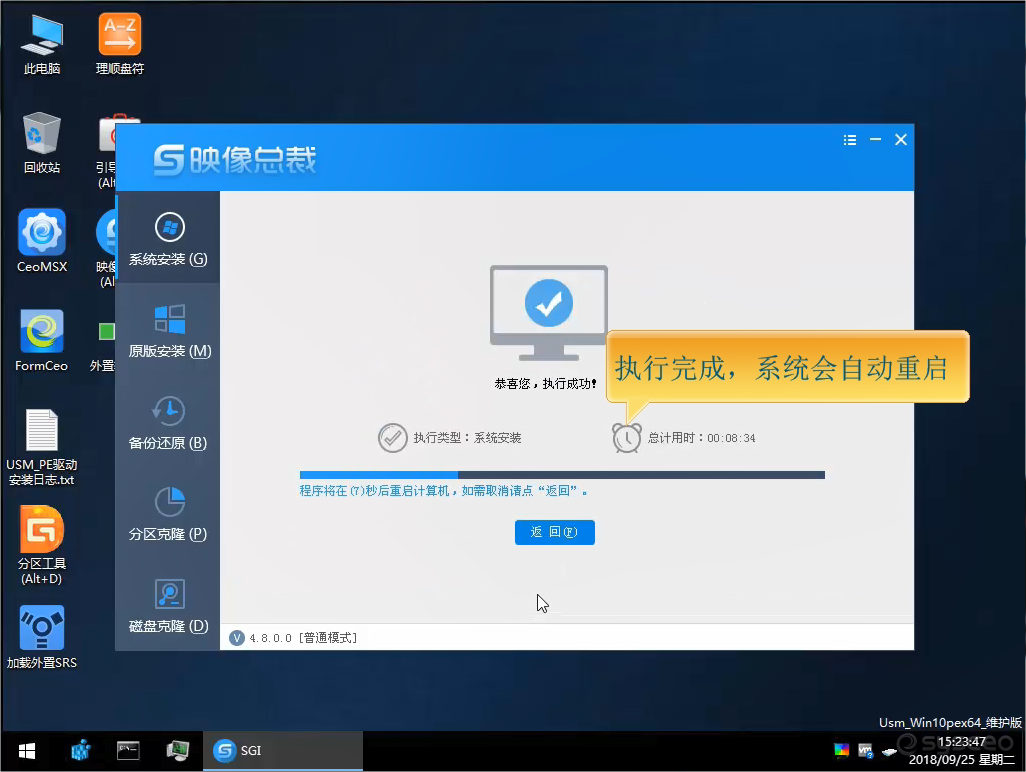
系统在安装的过程中,会重启不知道多少次,也是喝杯茶耐心等待即可;
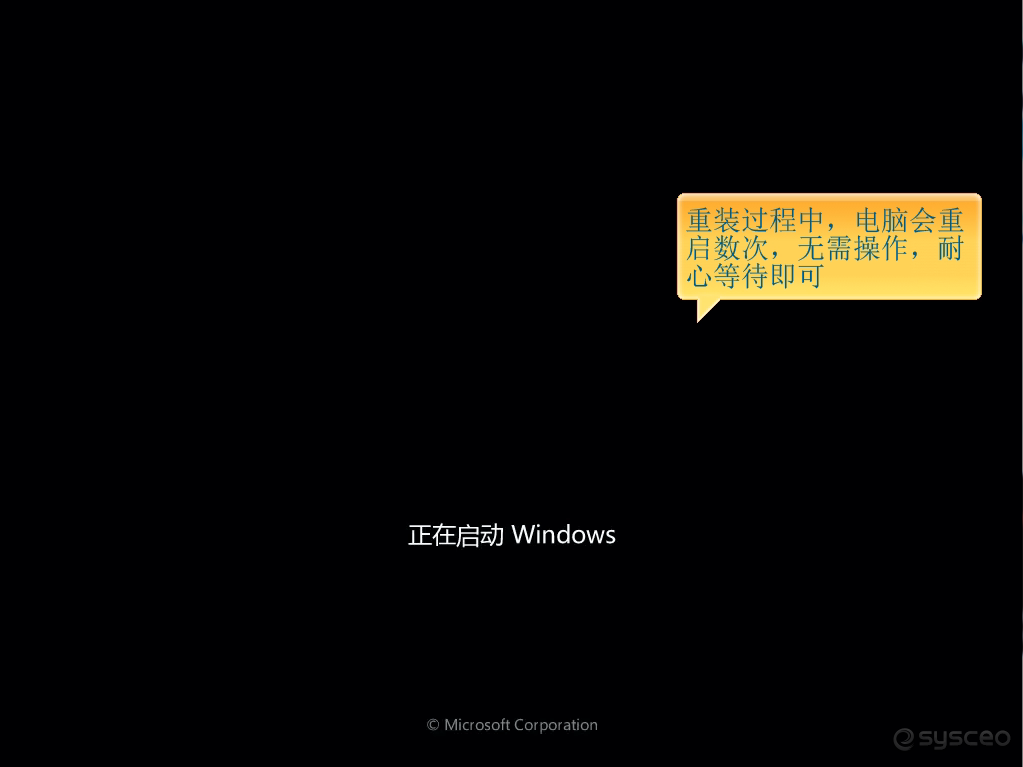
呐~win7就这样就安装成功了;

以上就是系统总裁开发的u盘魔术师安装win7图文教程,希望能帮助到大家。最后同样希望大家多关注PC9软件园,这里每天会定时更新软件应用信息和各类热门资讯。


 冒险岛:枫之传说
冒险岛:枫之传说  123压缩
123压缩  小番茄护眼宝
小番茄护眼宝  小番茄C盘清理
小番茄C盘清理  123打字练习
123打字练习  全能王C盘清理大师
全能王C盘清理大师 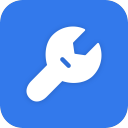 蓝屏修复工具
蓝屏修复工具 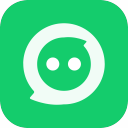 全能王多聊
全能王多聊  DLL修复大师
DLL修复大师 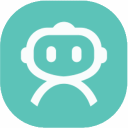 小易电脑医生
小易电脑医生  鲁大师尊享版
鲁大师尊享版  极光PDF
极光PDF 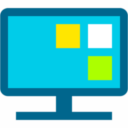 小智桌面精简版
小智桌面精简版 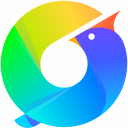 青鸟浏览器
青鸟浏览器  酷我K歌
酷我K歌 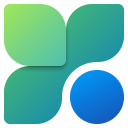 微软电脑管家
微软电脑管家 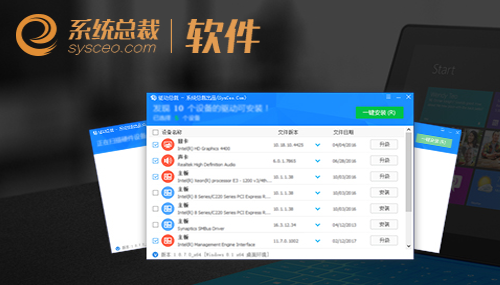 系统总裁
系统总裁 系统封装
系统封装 驱动大全
驱动大全 纯净PE工具
纯净PE工具 一键重装系统
一键重装系统 系统下载
系统下载 人工智能APP
人工智能APP AI人工智能软件
AI人工智能软件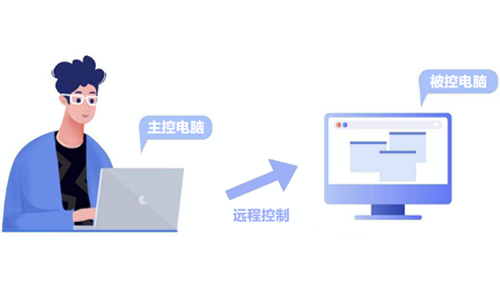 远程控制软件
远程控制软件 热门游戏
热门游戏 二之国:交错世界
二之国:交错世界  万兴录演
万兴录演  万兴播爆
万兴播爆 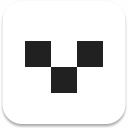 Verse
Verse 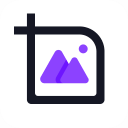 改图鸭
改图鸭 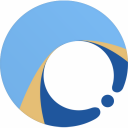 小Q办公
小Q办公 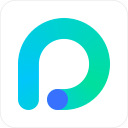 360AI办公
360AI办公  Midjourney绘画大师
Midjourney绘画大师  AI创作家
AI创作家 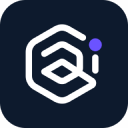 聪明灵犀
聪明灵犀  AI智绘
AI智绘  AI图片全能王
AI图片全能王  一键AI绘画
一键AI绘画  AI聊天助手
AI聊天助手  迅捷翻译
迅捷翻译 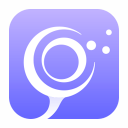 星火内容运营大师
星火内容运营大师