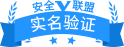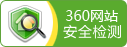Windows11 安装助手升级安装Win11方法
发表时间:2022-05-26 来源: PC9软件园 作者: pc9 阅读: 1616
电脑当前是Win10系统,并且符合Win11要求的话,可以等待后期系统更新推送,如果想要立马更新体验Win11,可以使用Windows11 安装助手升级安装Win11。
注意:升级Win11系统,需要备份好电脑里的重要资料、office账户相关信息、IE书签(Win11无IE)等资料!
需要准备的工具
1、Windows 11 安装助手
下载链接:http://www.pc9.com/pc/info-4594.html
2、如果想了解您现用的电脑是否满足升级最低要求,请下载并运行电脑健康状况检查应用
下载链接:http://www.pc9.com/pc/info-4593.html
操作步骤
1、首先,安装运行“电脑健康状况检查”应用检测电脑是否支持升级Win11;
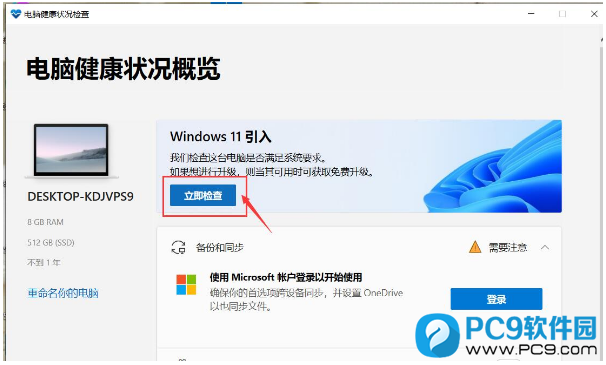
如果可以升级Win11的话,会弹出提示:这台电脑满足 Windows 11 要求
(必须先运行检查工具,提示满足要求,才可也进行第二步安装,不然无法进行第二步)
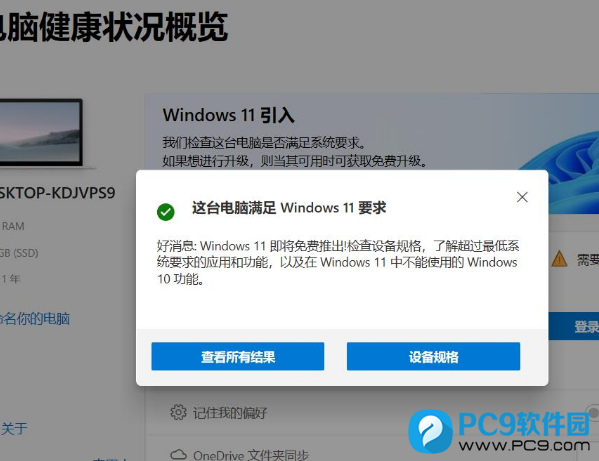
2、运行 Windows 11 安装助手程序,点击接受并安装;
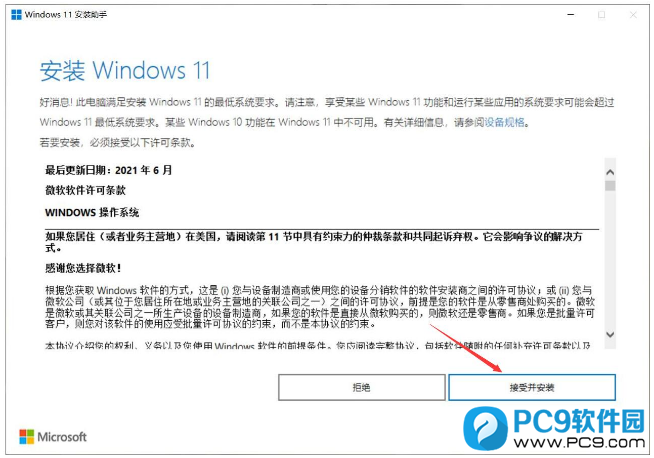
3、然后,耐心等待下载Win11安装,期间可以正常使用电脑,都无需点击,耐心等待即可;
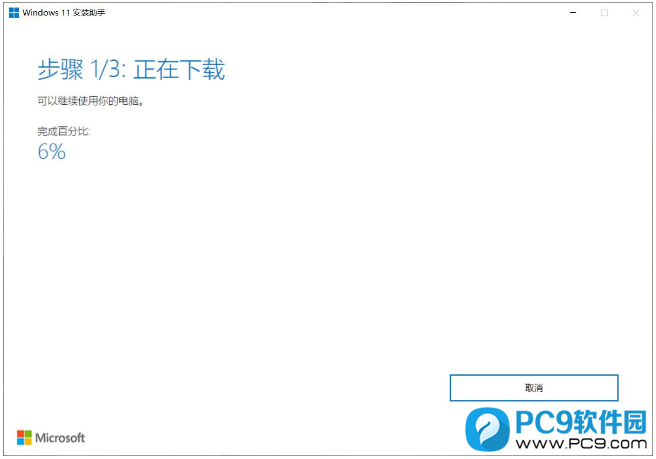
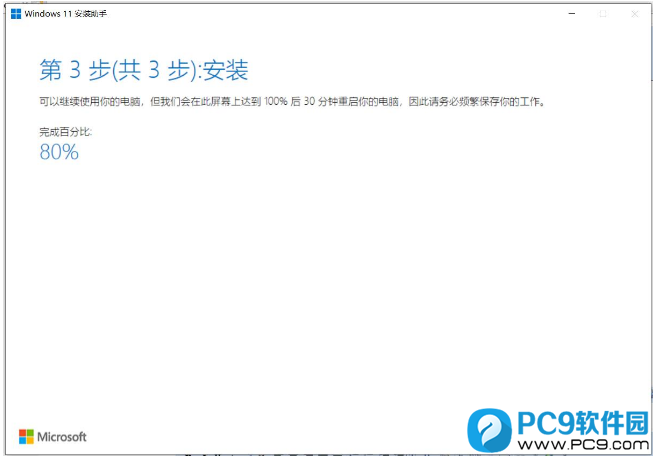
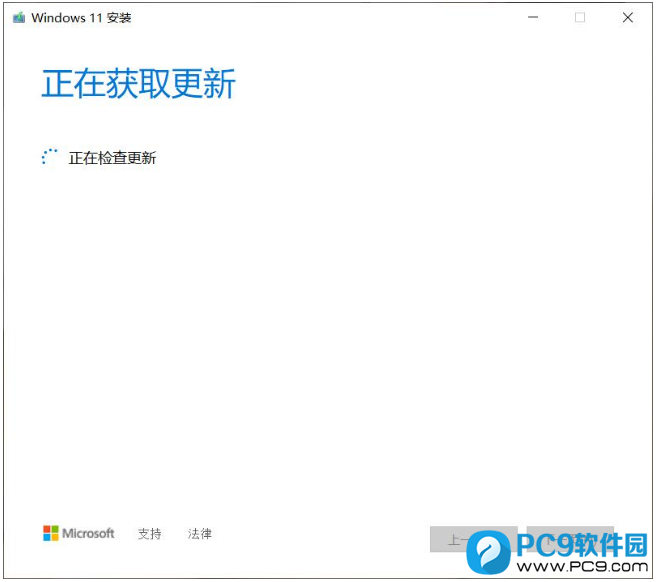
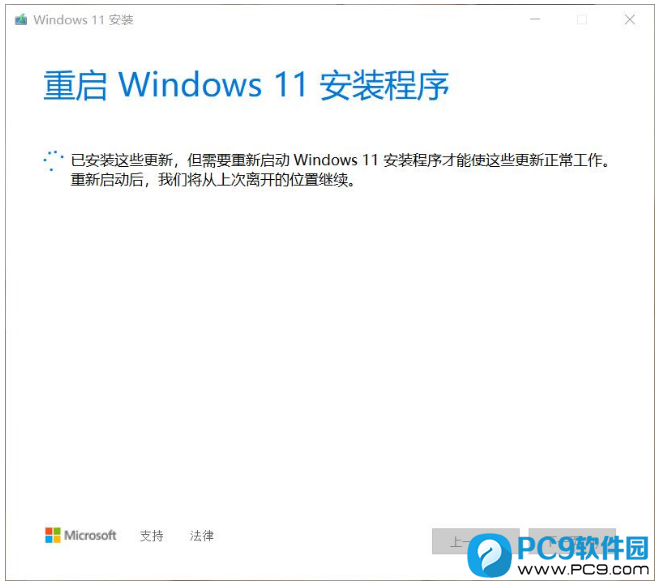
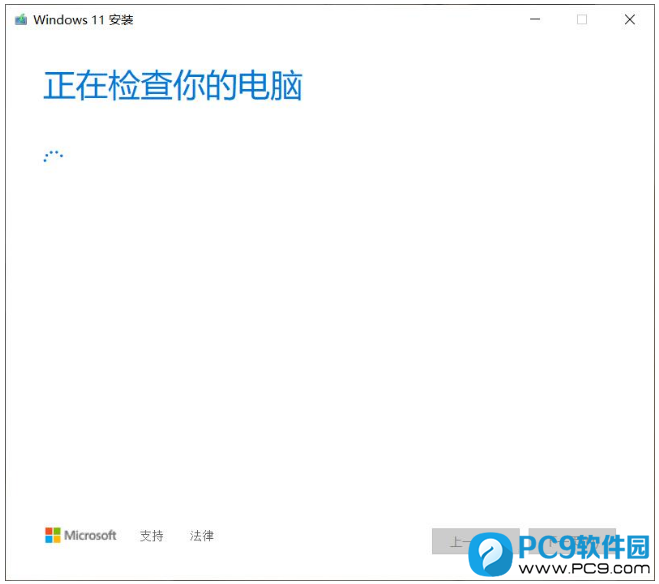
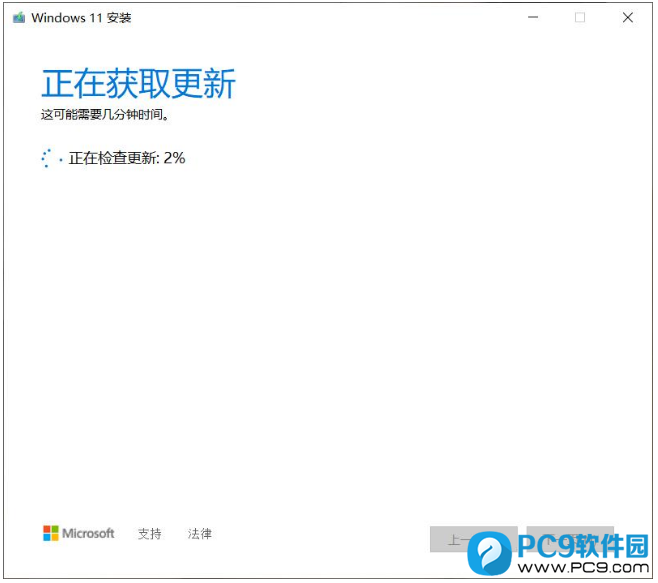
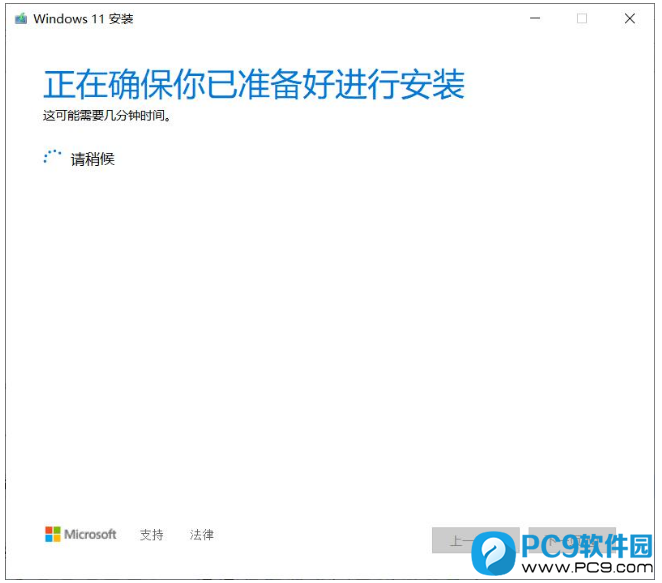
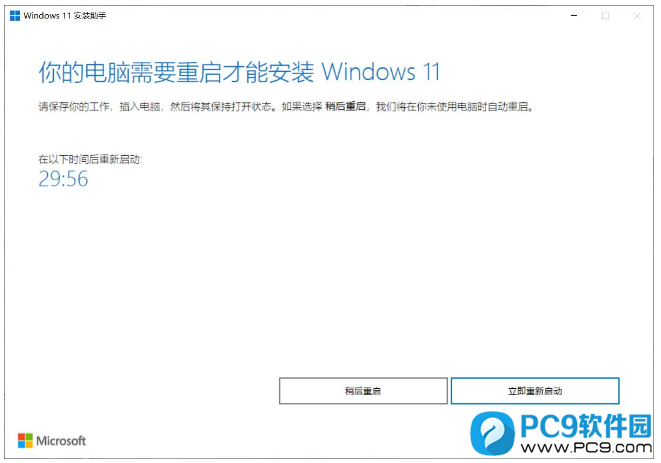
4、点击立即重新启动;
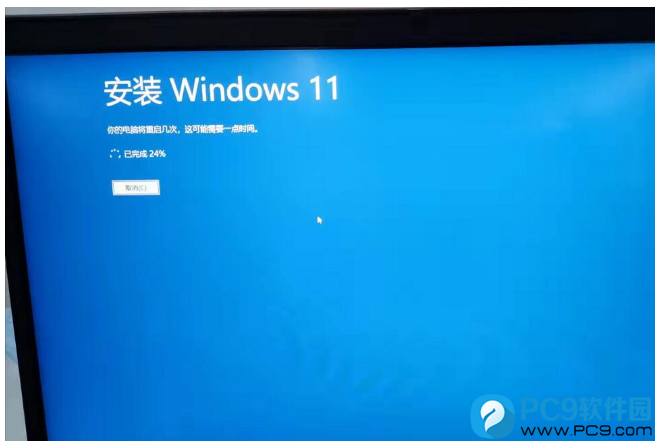
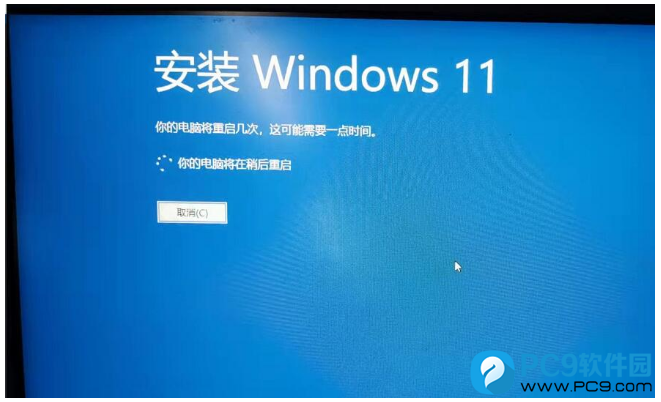

5、这个时候,电脑会自动重启几次,然后会直接进入Win11的锁屏界面,输入Win10系统的登录密码后,等一会儿,就可以进入Win11桌面;
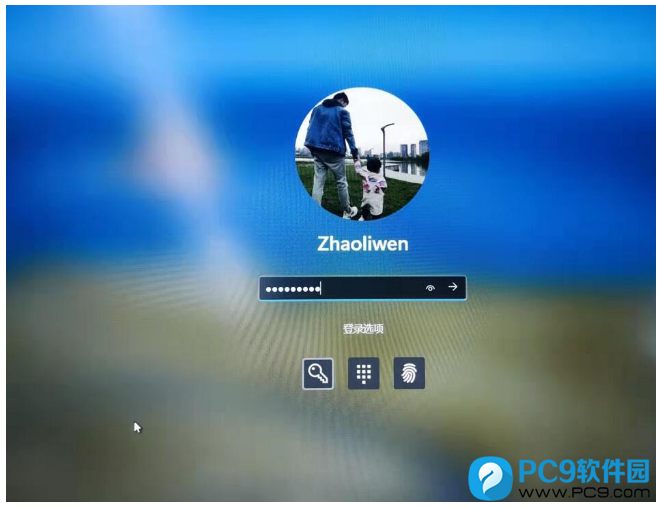

6、完成升级安装,进入Win11桌面;
Win10升级Win11,所有资料都会默认保留的,但是为了防止升级Win11的过程中失败,或者出现其它意外情况,导致资料丢失,所以还是建议备份
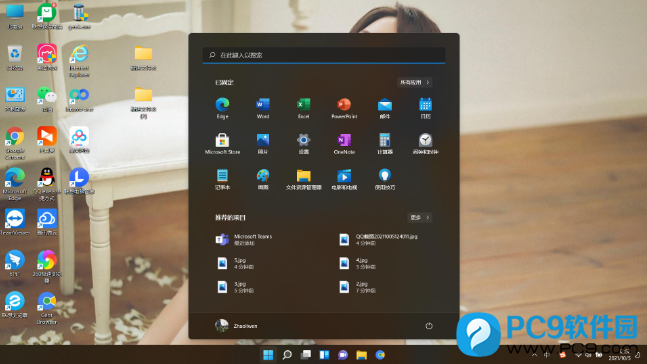
以上就是Windows11 安装助手升级安装Win11方法文章,最后同样希望大家多关注PC9软件园,这里每天会定时更新软件应用信息和各类热门资讯。


 冒险岛:枫之传说
冒险岛:枫之传说  123压缩
123压缩  小番茄护眼宝
小番茄护眼宝  小番茄C盘清理
小番茄C盘清理  123打字练习
123打字练习  全能王C盘清理大师
全能王C盘清理大师 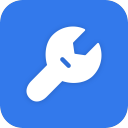 蓝屏修复工具
蓝屏修复工具 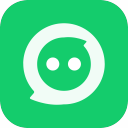 全能王多聊
全能王多聊  DLL修复大师
DLL修复大师 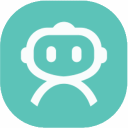 小易电脑医生
小易电脑医生  鲁大师尊享版
鲁大师尊享版  极光PDF
极光PDF 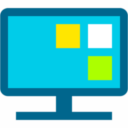 小智桌面精简版
小智桌面精简版 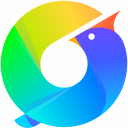 青鸟浏览器
青鸟浏览器  酷我K歌
酷我K歌 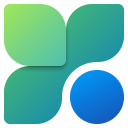 微软电脑管家
微软电脑管家 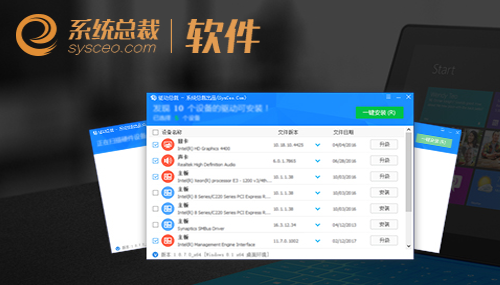 系统总裁
系统总裁 系统封装
系统封装 驱动大全
驱动大全 纯净PE工具
纯净PE工具 一键重装系统
一键重装系统 系统下载
系统下载 人工智能APP
人工智能APP AI人工智能软件
AI人工智能软件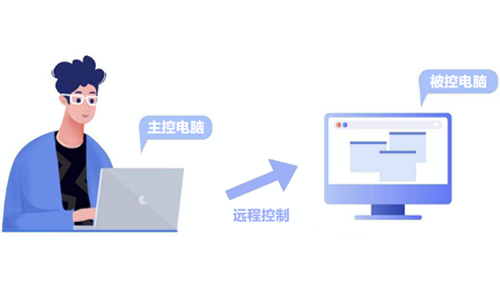 远程控制软件
远程控制软件 热门游戏
热门游戏 豆包AI
豆包AI  二之国:交错世界
二之国:交错世界  万兴录演
万兴录演  万兴播爆
万兴播爆 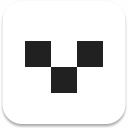 Verse
Verse 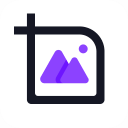 改图鸭
改图鸭 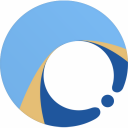 小Q办公
小Q办公 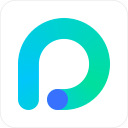 360AI办公
360AI办公  Midjourney绘画大师
Midjourney绘画大师  AI创作家
AI创作家 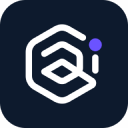 聪明灵犀
聪明灵犀  AI智绘
AI智绘  AI图片全能王
AI图片全能王  一键AI绘画
一键AI绘画  AI聊天助手
AI聊天助手  迅捷翻译
迅捷翻译